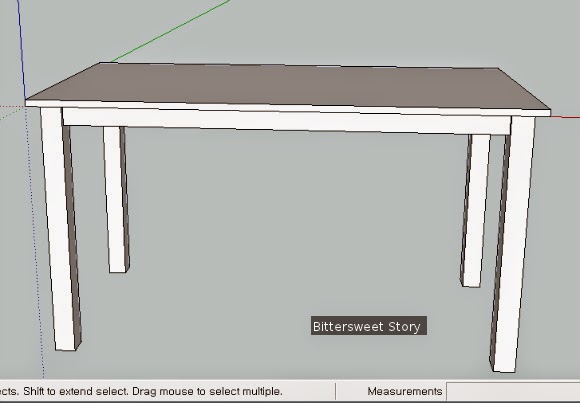 스케치업을 배울 때는 가장 먼저 익혀야 할 것은 내비게이션입니다. 즉 패닝(Panning), 회전(Rotating), 확대(Zooming)인데요. 이 셋을 마우스로 자유자재로 할 수 있어야 합니다.
스케치업을 배울 때는 가장 먼저 익혀야 할 것은 내비게이션입니다. 즉 패닝(Panning), 회전(Rotating), 확대(Zooming)인데요. 이 셋을 마우스로 자유자재로 할 수 있어야 합니다. 간단하게 살펴보면 마우스 휠을 앞으로 밀면 확대, 뒤로 돌리면 축소됩니다. 이때 커서가 있는 곳을 중심으로 축소/확대 됨에 유의하세요. 회전(Rotation)은 마우스 휠버튼을 누른 상태로 마우스를 움직이면 됩니다. 패닝은 쉬프트키와 휠버튼을 누른 상태에서 마우스를 움직이면 이동이 됩니다. 이 세 동작은 어떤 상황에서도 가능하기 때문에 객체를 이동하다가 화면을 움직일 필요가 있으면 동작의 중지없이 언제든 내비게이션할 수 있습니다.
다음으로 익혀야 할 것이 각종 툴(Tool)들입니다. A는 뭐고, B는 뭐고 하는 식으로 외우면 잘 안 외워지기 때문에 실제로 뭔가를 그려보면서 익히는 것이 좋습니다. 그래서 오늘 준비한 것이 간단한 식탁을 모델링해 보는 겁니다.
가구를 설계하고자 할 때는 어떤 나무로 만들건가 그리고 어떤 크기로 만들건가가 정해져야 합니다. 집에 자동대패가 없는 한 취미 목공인들은 시중에 판매되는 목재의 두께와 규격을 참조해서 만들어야 합니다. 이 규격은 목재의 종류에 따라 다소 차이가 나므로 어떤 목재로 할 것인가를 정하는 것이 좋습니다. 그런데 집성목으로 작업한다면 대부분의 목재에서 19t와 24t가 제공되므로 이 두께를 기준으로 만드는 것이 좋습니다. 그리고 각재의 경우 60mm x 60mm는 대부분 목재에서 구할 수 있습니다.
4인용 식탁을 기준으로 하면 일반적으로 1,400mm x 700mm 정도입니다. 그리고 테이블의 높이는 750mm 언저리라고 보면 됩니다. 이 기준으로 식탁을 모델링해 보도록 하겠습니다.
상판 만들기
먼저 기준이 되는 부재부터 그리는 것이 좋습니다. 식탁에서 위치의 기준이 되는 부재는 상판이겠죠. 상판은 사각형의 모양이므로 사각형(Rectangle) 툴을 선택합니다. R키를 눌러도 됩니다. 원점에서 한번 클릭을 하고 사각형을 적당히 벌린 뒤 다시 클릭하면 일단 사각형이 그려지는데 이때 정확한 크기를 입력할 수 있습니다. "1400,700" 이라고 입력한 뒤 ENTER키를 치면 크기가 수정되어 화면에 반영됩니다.
이렇게 만들어 진 것은 단순한 면(Face)이므로 두께를 주어야 합니다. 19t로 하기로 했으니까 푸쉬/풀 툴(단축기 P)을 선택한 뒤 면에 대고 클릭 한 번 하고 적당히 올린 뒤 다시 클릭, 그리고 정확한 두께를 "19"라고 입력하고 ENTER를 치면 됩니다. 스케치업에서 정확한 치수로 그리려면 다 이런식입니다. 대충 마우스로 위치나 크기를 잡은 뒤 키보드로 쳐넣기. 이거 중요합니다.
이제 입체인 직육면체 형태의 상판이 만들어졌습니다. 이렇게 하나의 직육면체가 만들어지면 반드시 해야 할 작업은 바로 컴포넌트 만들기입니다. 직육면체의 면에 대고 트리플 클릭을 하면 직육면체 전체의 모서리와 면이 선택됩니다. 이 상태에서 단축키 "G"를 누르면 컴포넌트 생성 다이얼로그가 뜹니다. 적당한 이름(top)을 주고 Create하면 컴포넌트로 만들어집니다. 이렇게 컴포넌트로 만들고 나면 혹시나 한 점이나 선, 면을 클릭해서 움직이더라도 전체 모양이 깨지지 않는 장점이 있습니다. 이동시키기도 쉽구요.
네개의 다리 만들기
위 과정을 통해 상판이 만들어 졌으니 네개의 다리를 만듭니다. 다리의 크기는 60mm x 60mm x 750mm 입니다. 그러므로 먼저 60 x 60 크기의 사각형을 그립니다. 즉 사각형 툴 (단축키 R) 선택 후 대충 사각형 그린 뒤 "60,60" 다음 ENTER를 누르면 됩니다.
이제 푸쉬/풀 툴로 높이 올릴 차례죠. 면을 선택한 뒤에 P를 눌러 푸쉬/풀 도구를 활성화시킵니다. 그리고 적당히 올린 뒤 클릭하고 "750" 친 다음 ENTER누르면 60x60x750 다리가 만들어 집니다.
다음으로 할 일은? 네 그렇죠. 직육면체를 만들었으면 컴포넌트로 만들기 입니다. 다리를 트리플 클릭한 후 G를 누릅니다. 그리고 leg라는 이름으로 컴포넌트를 만듭니다.
다리는 총 네개가 필요합니다. 컴포넌트의 복사 기능을 이용하면 똑 같은 모양의 다리를 여러개 만들 수 있습니다. 무브툴(단축키 M)을 선택 한 뒤 만들어진 다리의 한 모서리를 클릭하고 Ctrl 키를 한 번 누르면 십자가 모양이 생깁니다. 그러면 복사모드입니다. 적당한 위치에 커서를 놓고 클릭하면 하나의 다리가 복사됩니다.
이 상태에서 키보드로 "*3"이라고 치고 ENTER를 치면 하나의 복사본이 아니라 3개의 복사본을 동일 간격의 위치에 만들게 됩니다. 여러개의 컴포넌트를 복사할 때는 이렇게 *숫자를 이용하면 편리합니다.
다리와 상판을 결합하기
만들어진 네개의 다리를 상판의 아래쪽 네 귀퉁이에다가 배치를 해야 합니다. 완전 모서리는 아니고 안쪽으로 30mm 들어간 곳에 다리를 배치하도록 합니다. 이를 위해서는 가이드 라인을 이용하면 편리합니다. 상판의 아래쪽으로 패닝, 주밍, 회전을 통해 이동하세요. 그리고 상판을 더블클릭하여 컴포넌트 내부 편집모드로 들어가세요. 그냥 컴포넌트 외부에다 가이드라인을 그리면 상판 이동시 가이드라인이 따라가지 않습니다. 그러므로 반드시 컴포넌트를 더블클릭하여 내부 편집 모드로 바꾼 뒤 가이드라인을 그려야 합니다.
테이프 툴(Tape Measure, 단축키 T)를 활성화한 후 모서리에서 클릭 한번 하고 안쪽으로 마우스를 적당히 이동한 뒤 클릭, 그리고 "30" ENTER를 치면 정확하게 30mm 안쪽으로 가이드 라인이 그려집니다.
이런식으로 나머지 세 모서리에서도 안쪽으로 30mm 위치에 가이드라인을 그리세요.
이렇게 그려진 가이드라인은 다리의 모서리가 위치할 곳을 표시합니다. 선택 툴로 다리 하나를 선택하고, 무브툴(단축키 M)로 다리 하나의 모서리점을 선택하여 가이드라인이 만나는 교차점에 위치 시킵니다. 위치를 쉽게 잡기 위해서는 패닝, 주밍, 회전을 적절히 사용해야 합니다. 아래 그림과 같이 다리의 어느 모서리를 잡아 이동시킬거냐는 상판의 어느쪽에 놓는 다리냐에 따라 그에 맞는 점을 선택해야 합니다. 그리고 "Intersection in Component"라는 교차점에 있음을 확인한 후 마우스를 클릭하여 위치를 잡습니다.
이런식으로 나머지 세 다리도 상판의 아랫쪽으로 옮깁니다.
긴 에이프런 만들기 (단면을 그리고 푸쉬/풀 툴로 연장하기)
상판과 다리만으로는 튼튼한 식탁을 만들 수 없습니다. 다리와 상판을 보강하는 에이프런(Apron)이 필요합니다. 에이프런은 다리에서 안쪽으로 10mm되는 위치에 놓일 것이며, 19t 판재를 60mm 폭으로 만들겁니다. 길이는 계산을 해봐야 하는데, 미리 계산을 해서 에이프런을 따로 만들어 옮기는 방법도 있고, 다리에서 에이프런 단면을 만들어 푸쉬/풀 도구로 당겨 만드는 방법도 있습니다. 먼저 후자의 방법으로 해보겠습니다.
먼저 다라 하나를 선택하여 더블클릭하여 컴포넌트 편집 모드로 들어갑니다. 다리 안쪽으로 들어가서 에이프런이 놓일 단면을 가이드라인으로 그립니다. 단축키 T로 테이프 툴을 선택하고 다리 바깥쪽에서 10mm, 그리고 거기서 두께 만큼의 19mm 가이드라인 두개를 그리고, 다리 윗쪽에서 60mm 아래 위치에 가이드라인을 그립니다. 이렇게 만들어지는 조그만 직사각형이 에이프런의 단면이 됩니다.
그리고 컴포넌트 바깥쪽을 클릭하여 컴포넌트 편집 모드에서 빠져 나옵니다. 이제 전체적인 다리 모양을 보면 에이프런 단면을 그린 가이드라인이 서로 마주보지 않고 같은 방향으로 되어 있음을 알 수 있습니다. 다리는 컴포넌트를 복사한 것들이라 하나를 수정하면 같은 방향으로 모두 수정이 됩니다. 이 방향은 컴포넌트 규칙을 깨지 않고 바꿀 수 있습니다. 뒤집기(Flip)기능을 이용하는 겁니다.
O라고 표시된 다리가 제대로 된 에이프런의 위치가 그려진 다리이고, A는 초록축 방향으로 뒤집어야 제 위치입니다. 그러므로 A다리를 선택한 후 오른쪽 마우스버튼을 눌러 Flip Along -> Component's Green을 선택하면 초록축 방향으로 뒤집게 됩니다. (미러 이미지라고 보면 됩니다. 회전이 아닙니다)
마찬가지로 B 다리는 빨간 축 방향으로 뒤집으면 됩니다. 그러므로 B다리 선택 후 오른쪽 버튼을 눌러 Flip Along -> Component's Red를 선택하면 원하는 방향으로 가이드라인이 옮겨 갑니다.
그렇다면 C 다리는 어떻게 해야 할까요? 네 맞습니다. 초록축으로 한번 뒤집은 뒤 빨간축으로 뒤집으면 됩니다. 두번 뒤집어야 되는 거지요. 그러면 아래 그림과 같이 모든 가이드라인이 안쪽을 바라보게 됩니다.
이제 라인툴(단축키 L)을 선택하여 에이프런 단면 사각형의 네 모서리를 그려줍니다. 다리와 상판이 만나는 부분에는 이미 모서리가 있지만 겹쳐서 완전한 네모를 만들어 주어야 푸쉬/풀 도구로 당길 수 있습니다.
그려진 단면을 푸쉬/풀 도구로 끌어 당깁니다. 그러면서 반대편 다리에 닿을 수 있도록 화면을 회전 및 패닝하여 이동합니다.
아래 그림과 같이 푸쉬/풀 도구 커서를 가이드라인의 교점에 대면 그 위치가 참조점이 되어 딱 맞는 크기로 연장이 됩니다. 이 참조점(Reference Point)는 참 중요한 의미입니다.
직육면체가 또 만들어졌습니다. 네 그렇죠. 컴포넌트로 만들어야 합니다. 방금 만든 에이프런을 트리플 클릭한 뒤 G키를 눌러 apron_L이라는 컴포넌트를 만듭니다.
이 컴포넌트를 무브툴 선택 후 Ctrl을 눌러 뒷쪽으로 복사를 하면 긴 에이프런이 완성되게 됩니다.
짧은 에이프런 만들기 (정확한 치수의 직육면체를 그려 옮겨넣기)
긴 에이프런과 동일한 방법으로 짧은 에이프런을 그릴 수도 있지만 다른 방법도 있다는 걸 보여드리기 위해 이번엔 다른 방법으로 그려봅니다. 먼저 짧은 에이프런은 얼마의 길이여야 할까요? 테이프 툴을 이용하여 그 거리를 측정할 수 있습니다. 단축키 T를 누른 후 다리 안쪽 모서리의 한 점을 클릭하고 반대편 다리 안쪽의 점을 클릭하면 (이때 측정선이 초록축과 평행하도록, 즉 초록색으로 표시되도록 하여야 됩니다) 길이를 알 수 있습니다. 아래 그림처럼 520mm라고 나옵니다.
이를 통해 짧은 에이프런은 520 x 60 x 19t 크기가 되어야 함을 알았습니다. R키를 눌러 사각형 툴을 선택하고 점을 클릭합니다. 그리고 사각형을 그리는데 상판과 평행하도록 유의합니다. 크기는 19,520 을 입력합니다. 왜냐하면 항상 빨간축 크기를 먼저 입력하기 때문입니다. 아래 그림에서 축의 위치가 어떻게 되어 있는지 확인하세요.
그리고 푸쉬/풀 도구를 선택해서 단면을 60mm 만큼 올립니다.
그리고 새로 만든 에이프런을 트리플 클릭한 다음 G를 눌러 컴포넌트로 등록합니다. 이름은 apron_S로 합니다.
이제 이 에이프런을 위치시킬 참조점을 만들어야 합니다. 이를 위해서 아까 다리에서 짧은 에이프런이 들어갈 곳에 가이드라인을 그립니다. 이번 경우에는 다리에서 10mm 들어간 하나의 가이드라인만 그리면 됩니다. 왜냐하면 이 가이드라인과 상판과의 교점에 에이프런의 상단이 위치하면 되기 때문입니다.
다리를 더블클릭하여 컴포넌트 편집 모드로 들어간 다음 짧은 에이프런이 들어갈 면쪽에 10mm 안쪽의 가이드라인을 그립니다. 다리 네개가 모두 하나의 컴포넌트이고 Flip 명령으로 뒤집어 놓았기 때문에 네 다리 모두 정확한 위치에 가이드라인이 그려졌음을 확인할 수 있습니다.
이제 만들어 놓은 짧은 에이프런을 무브툴을 이용하여 이동합니다. 위/바깥쪽 점을 선택하여 가이드라인과 상판이 만나는 곳에 위치시키면 됩니다. (Components Intersection이라고 표시됩니다)
이 에이프런을 또 복사해서 반대쪽 에이프런이 위치할 곳에 복사해 놓습니다.
정리하기
네 이렇게 일단 식탁 상판, 네 다리, 그리고 네 개의 에이프런이 모두 모델링되었습니다. 그런데 가이드라인이 너무 많아서 좀 지저분하네요. 가이드라인은 숨길(Hide) 수도 있고 지울 수도 있습니다. 숨기려면 가이드라인을 일일이 다 클릭해서 선택해야 하므로 좀 불편합니다. 가이드라인을 지우는 것은 Edit -> Delete Guides 메뉴를 통해 한꺼번에 지울 수도 있습니다.
과감하게 가이드라인들을 지웁니다. 나중에 필요하면 다시 그리면 되니까요. 깔끔하게 정리된 식탁 모델링 결과입니다. 패닝, 주밍, 회전을 시키면서 모양을 점검해보시기 바랍니다.
다소 장황했지만 차근차근 따라해 보면 쉽게 가장 많이 쓰이는 사각형 툴, 푸쉬/풀 툴, 테이프 툴, 무브 툴 등을 이해할 수 있을 겁니다. 이렇게만 할 수 있으면 스케치업의 절반을 배운거나 마찬가지입니다.
다음에는 식탁을 만든 판재들을 어떻게 연결하는지에 대한 결합 방법을 표현하는 법에 대해서 알아보겠습니다.
오늘 작성된 스케치업 파일은 아래 링크에서 다운로드 받을 수 있습니다.
>>> 테이블 모델링 파일 다운로드







.jpg)





.jpg)



.jpg)












댓글 없음:
댓글 쓰기