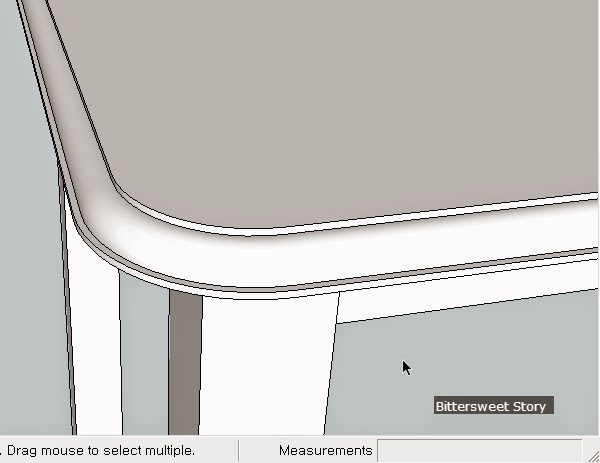
이번 글에서는 상판의 라운딩 가공과 라우터 가공을 모델링해보도록 하겠습니다. 그냥 직사각형으로 된 상판은 단순하면서도 깔끔한 이미지를 주지만 머랄까... 아무나 만들 수 있을 거 같다는 오해를 불러올 수 있습니다. 그래서 프로 공방들 및 고수들은 상판에 라운딩 가공을 하거나 몰딩 가공을 합니다.
라운딩 가공은 상판의 날카로운 네 귀퉁이를 둥근 형태로 잘라내는 것을 의미합니다. 몰딩 가공은 모양을 내는 라우터 비트를 이용하여 상판의 모서리에 아름다운 모양을 내는 것을 의미합니다. 아래 그림이 두 가공이 모두 이루어진 상판의 일부분입니다. 아름답지 않습니까?
라운딩이나 몰딩 가공에 앞서 스케치업으로 미리 모델링해볼 수 있다면 완성되고 난 후의 모양이나 비례의 적절성 여부를 가공전에 확인할 수 있어 작업의 실패 확률을 줄일 수 있습니다. 그리고 그렇게 어려운 작업도 아니어서 작업 전 시뮬레이션 해보는 것이 좋겠습니다.
라운딩 가공
라운딩 가공은 상판의 네 귀퉁이를 둥그렇게 잘라내는 작업입니다. 어린아이가 있는 집의 경우 아이들이 모서리에 부딪힐까 걱정되어 라운딩 가공을 많이 하거나 의뢰합니다. 하지만 어른도 귀퉁이에 무심코 부딪히면 많이 아픕니다. 노출된 공간에 있는 식탁 등은 라운딩 가공을 하는 것이 안전에도 좋고 미관상으로도 좋겠지요.
먼저 4번째 글에서 만들어 본 코너브라켓을 이용한 테이블 모델을 스케치업에서 불러들인 후 File -> Save As 메뉴를 통해 다른 이름으로 저장합니다. 백업과 작업 실패에 대한 대비는 언제나 중요합니다.
네 귀퉁이에 라운딩 가공하는 것은 기본적으로 네 귀퉁이에 1/4 크기의 원을 그리고 푸쉬/풀 도구로 따내면 되는 일입니다. 그래서 상판을 위에서 내려다보는 것이 여러모로 작업이 편합니다. 이를 위해서 스케치업에서는 위,아래,오른쪽,왼쪽,앞,뒤 등 6개 표준 방향의 카메라위치로 쉽게 전환할 수 있게 메뉴를 제공합니다. Camera -> Standard Views -> Top 메뉴를 선택하면 의도한대로 상판을 위에서 내려다보는 시점으로 변경됩니다. 그리고 상판을 더블클릭하여 컴포넌트 편집모드로 들어갑니다.
네 귀퉁이를 반지름 얼마의 원으로 따낼것인가를 정해야 합니다. 저는 50mm 반지름의 원으로 따내기로 했습니다. 이를 위해 상판의 네 모서리로부터 50mm의 가이드라인을 그립니다.
원의 일부분인 호(Arc)를 그리기 위해서는 아크(Arc)툴(단축키는 A)을 이용해야 합니다. 아크툴 선택 후 호의 베이스가 될 두 점을 차례로 클릭합니다. 그림에서 조그만 빨간 x표가 된 두 점입니다.
두 점 클릭 후 마우스커서를 귀퉁이 방향으로 조금씩 이동하면 호가 그려짐을 볼 수 있습니다. 스케치업이 Tangent to Edge(모서리에 접함)라는 메시지를 내는 지점에서 클릭하면 자연스럽게 직선부와 연결되는 호를 그릴 수 있습니다. 만일 잘 표시가 안되면 약간 확대해 크게 해서 조작하면 더 쉽습니다.
이런식으로 네 귀퉁이 모두에 반지름 50mm의 호를 그려줍니다.
이제 호 바깥쪽 부분을 따내야 하는데 푸쉬/풀 도구로 간단히 할 수 있습니다. 푸쉬/풀 도구 선택 후 호 바깥쪽을 선택하고 on Face 표시가 나올때까지 내리거나 상판의 두께인 19와 ENTER를 입력하면 귀퉁이가 제거됩니다.
같은 방법으로 네 귀퉁이 모두 따주면 아래와 같이 라운딩 가공된 상판이 만들어 집니다. 실제 상황에서는 직소나 템플릿을 사용한 라우터로 라운딩 가공을 할 수 있습니다.
이렇게만 가공해도 예쁘기도 하고 안전하기도 하지만 여기에 몰딩가공까지 더 곁들여 보겠습니다.
몰딩가공 - 팔로우미(Follow Me) 툴
라우터(혹은 트리머)로 다양한 작업을 할 수 있지만 모양을 내는 비트를 이용하여 몰딩작업을 하는것은 라우터 외에는 할 수 없는 작업입니다. 예를 들어 아래 그림과 라우터 비트를 사용하여 모서리를 가공하면 오른쪽과 같이 예쁜 모서리가 만들어집니다. 이런 모양의 비트를 써서 상판을 가공한다고 가정하고 모델링을 해보겠습니다. R의 크기는 16mm로 가정하겠습니다.
몰딩가공의 모델링을 위해서는 지금까지 다뤄보지 않았던 팔로우미(Follow Me)툴을 써야 합니다. 팔로우미툴은 현실세계로 보자면 라우터이자 선반(Lathe)입니다. 핵심을 보자면 어떤 단면(Profile)을 지정한 경로(Path)를 따라 입체로 만들어주는 기능입니다. 상판의 모서리에 라우터 비트 모양의 단면을 먼저 만들고 상판을 빙 두르는 경로를 지정하면 몰딩가공이 될 것입니다. 구체적으로 어떻게 하는지 알아보도록 하겠습니다.
먼저 라우터 비트 모양의 단면(Profile, Face)을 먼저 만들어야 합니다. 테이블 크기에 비해 아주 작은 크기이므로 상판의 긴 모서리의 중앙부로 확대해 들어갑니다. 그리고 라인툴을 이용하여 상판 모서리와 직각 방향으로 19mm의 선을 그려줍니다.
이때 유용한 기능은 화살표키로 커서의 움직임을 특정 축방향으로 고정시키는 것입니다. 이 경우 초록축으로만 이동해야 하므로 왼쪽 화살표키를 누른 상태에서 이동하면 모서리와 수직방향으로 라인이 그려집니다. 초록선이 표시됨을 확인하세요.
19mm를 내어야 하므로 19를 누르고 ENTER키를 칩니다. 그러면 19mm의 짧은 선이 그려집니다.
그리고는 화면을 좀 돌려서 모서리면에 방금 그린 선분과 연결되는 수직선을 그려주세요.
이제 단면의 왼쪽점에서 위로 3mm를 올립니다. 파란축으로 고정해서 이동해야 하므로 위화살표를 누른 후 파란선이 표시됨을 확인하고 3을치고 ENTER를 치면 됩니다. 축고정에 항상 신경쓰세요.
다시 초록축 방향으로 그려야 하므로 왼쪽화살표키를 누른 후 안쪽으로 3mm이동한 선을 그립니다. 즉 3을 치고 ENTER를 칩니다.
똑같은 방법으로 윗쪽에서 초록축 고정(왼쪽 화살표)후 3mm, 파란축 고정(위 화살표)후 아래로 3mm 선을 그립니다.
이제 ㄷ자 모양 윗쪽 점들을 연결하는 호를 그려야 합니다. 아크툴(단축키 A) 선택 후 두 점을 클릭하여 호의 베이스를 잡습니다. 그리고 커서를 이동시켜 라우터 모양처럼 호를 그립니다.
성공적으로 선들이 연결되어 잘 닫히게(Closed) 되면 아래처럼 단면(Face, Profile)이 만들어 집니다. 만일 이런 면이 만들어지지 않으면 선과 선사이의 연결에 빠진 부분이 있으니 체크해 보시기 바랍니다.
이제 팔로우미툴을 쓸 차례입니다. 팔로우미툴을 쓰는 방법은 몇가지 있는데 가장 추천드리고 싶은 방법은 (1)경로(Path)가 될 선들이나 면을 먼저 선택하고 (2)팔로우미툴을 선택한 다음 (3)단면을 클릭하는 방법입니다. 경로는 선이어야 하지 않나라고 생각할 수 있는데 물론 선들의 집합일 수도 있습니다. 하지만 면(Face)을 경로로 선택할 경우 알아서 그 면을 이루는 모든 선들이 경로로 채택되어 더 편리합니다. 선들 여러개를 선택하는 것보다는 면을 한번 클릭하여 선택하는게 훨씬 빠르니까요.
순서대로 해볼까요? 방금 만든 단면(라우터 비트 모양)은 상판의 테두리를 빙 둘러 만들어져야 합니다. 그러므로 경로는 상판을 이루는 모서리들인데 방금 라운딩가공을 한 곡선까지 있어 선택이 힘듭니다. 그러나 상판의 면(Face)를 선택하면 그 면과 연결된 모든 선이 경로로 채택됩니다. 그러므로 먼저 상판의 면을 셀렉트툴(단축키 Space)로 선택합니다. 아래 그림과 같이 반전이 됩니다.
다음으로 팔로우미 툴을 선택합니다. 혹은 메뉴에서 Tools -> Follow Me를 선택해도 됩니다.
마지막으로 뺑돌릴 단면을 선택합니다.
그러면 순식간에 몰딩이 완성됩니다. 팔로우미 툴을 사용하는 순서만 잘 익히시면 다양한 모양에도 응용할 수 있습니다.
상판을 자세히 들여다보면 선들이 좀 지저분한 걸 볼 수 있습니다. 확대해서 보면 몰딩을 추가하느라 만들어진 입체와 기존의 상판사이의 선이 불필요하게 있음(빨간 화살표)을 알 수 있습니다. 이 선들은 같은 평면에 있으므로 지워도 됩니다.
이 선들을 지우려면 선들을 선택해야 하는데 곡선도 있고 해서 쉽지 않습니다. 이럴때는 오른쪽 버튼 클릭시 나오는 컨텍스트 메뉴를 이용하면 쉽게 해결할 수 있습니다. 이 불필요한 선들은 원래 상판에 있던 면(Face)에 붙어있는 선들이므로 면을 먼저 선택합니다. 그리고 오른쪽 버튼을 눌러서 Select -> Bounding Edges 를 선택합니다. 이것은 면을 이루는 모든 선들까지 모두 택하는 기능입니다.
그러면 면과 더불어 면을 둘러싼 선들까지 모두 선택됨을 알 수 있습니다. 이 상태에서 Shift키를 누른 상태에서 면을 다시 클릭하면 선들은 선택된 상태에서 면만 선택에서 빠집니다. 셀렉트 모드에서 Shift와 클릭을 이용하면 선택된 객체에 추가로 넣거나 뺄 수 있습니다.
이 상태에서 살짝 Delete키를 눌러지면 선택된 선들이 지워지면서 깨끗한 상판이 만들어집니다.
상판의 아랫쪽도 비슷한 형태로 불필요한 선들이 있으니 동일한 방법으로 불필요한 선을 제거해 주세요.
자 이제 상판의 라운딩 가공과 몰딩 가공이 끝이 났습니다. 네모 반듯한 테이블도 예쁘지만 손이 더 거쳐간 둥글둥글한 테이블도 아름답지요. 전체적인 모습을 보시기 바랍니다.
상판은 예쁘게 잘 빠졌는데 다리 부분이 좀 아쉽습니다. 다음 글에서는 다리를 좀 손대서 사선가공(Tapering)와 홈가공을 통해 예쁜 다리로 만들어 보겠습니다.

.jpg)

.jpg)


.jpg)
.jpg)




.jpg)
.jpg)
.jpg)
.jpg)
.jpg)
.jpg)
.jpg)
.jpg)
.jpg)
.jpg)
.jpg)
.jpg)
.jpg)
.jpg)
.jpg)
.jpg)
좋은 강좌 감사 드립니다. 지금 까지 잘 따라서 해 왔는데 follow me 기능이 동작이 되지 않아서 여쭤 봅니다. 라우터 Profile도 똑같이 만들어 follow me 기능에서 상판을 double click 하고 상판을 선택한후 follow me 를 선택하고 router profile을 선택 하려는데 선택이 되지 않습니다. 무엇이 잘못 되었는지 모르겠습니다. 혹시 시간이 되시면 알려 주시면 감사 하겠습니다.
답글삭제상황을 몰라 정확한 답변이 어렵지만, 상판을 더블클릭하지말고, 그냥 클릭해서 상판의 면이 선택되도록 하세요. 면이 선택되면 약간 푸른색으로 바뀌니 그것으로 확인 가능합니다.
삭제감사 합니다. 해결 됬습니다. 좋은 글 너무 감사 드립니다. 초보 목공.
삭제